This post may contain affiliate links and/or codes. You won’t pay anything extra, but I might make a commission.
Do you get frustrated trying to make windows snap on your computer monitor where you want, instead of the few places Windows Snap Assist lets you place them? I found a really easy solution. Best part? It’s free!

Why Windows 10 Snap Assist doesn’t work for extra-wide screens
When Snap Assist debuted on Windows 7, I was happy. I could snap a couple of windows into place on my screen easily, instead of dragging and resizing them. And Snap Assist got better and better over the years. But so far, there hasn’t been a move to make Snap Assist truly useful for extra-wide monitors.
How to snap windows in Windows 10
If you don’t have an extra-wide monitor, you probably don’t need more functionality than Snap Assist already has. If you drag a window to one side or the other of your screen, it will “snap” into place, taking up half the screen, and you’ll get a choice between all of your other open windows to fill the other half. You can divide further by holding down the Windows key on your keyboard and then using the up or down arrow keys to move the active screen to the top or bottom, and then you can fit in another screen. Do this again on the other side, and you’ve hit the limit of Snap Assist: four screens.
I’ve occasionally found four screens useful on a regular computer monitor, but a couple of weeks ago I bought a new widescreen monitor, and I found myself wasting a lot of time resizing screens. Mostly I wanted three side-by-side, or one taking up 2/3 of the screen while another took up the other third. Having four screens snapped to the corners on such a wide screen was useless.

I started Googling for a solution, and tried a bunch of different programs, but none of them did the very simple job I wanted them to do: snap windows where I wanted them to snap, not where Snap Assist wanted them to snap.
The solution
Finally, I found something that did exactly what I was looking for, called WindowGrid.
How WindowGrid works
The idea of WindowGrid couldn’t be simpler: you decide how many grids you want your monitor divided into, and then you can snap a window into any of those grids.
If you decide that you just need your monitor divided into three, you would make a 3×1 grid.

I usually keep mine set a 9×1. I completely ignore the other settings.

Why do I keep my WindowGrid at 9×1? It’s not because I would ever want to put nine screens side-by-side, that would be ridiculous. No, it’s so that I can stretch screens to different sizes easily.
For example, right now while I’m working I have the left screen stretched across four grids, and the right screen stretched across five grids.

I also frequently have a window covering 1/3 of the screen and another covering 2/3.

If you have a need to stack windows on top of each other, you can increase the second number in the grid settings, like a 5×2 grid.

What if you just want to snap with Snap Assist? You can still do that! Installing WindowGrid doesn’t take away any of the functionality of Snap Assist.
You can see exactly how this works in the video at the bottom of this post, including how to stretch across multiple grid placements.
Snap Assist, take note!
I’ve been using WindowGrid constantly for a couple of weeks now, and I love it. It’s a very simple solution that Windows should take notice of for its own Windows 10 snap settings! Wider screens are getting more popular, and the ability to snap in more configurations would be a great addition to Snap Assist. But until that happens, I’m glad to have found WindowGrid.
Video Tutorial
Watch the video below to see how WindowGrid works!
Transcript
[00:00:01] Hi there, this is Amy Ozan with AmyEverAfter.com. And I wanted to show you a very simple solution to a small but annoying problem.
[00:00:15] A couple weeks ago, I bought a new computer monitor. It’s a Samsung. It’s one of those those really wide curved screens. And I love it. I absolutely adore it. And I’ll put a link to it in the description for this video.
[00:00:31] But one thing that annoyed me a little bit was that I wasn’t able to snap the screens side by side like I wanted because I’ve got all this real estate now to have three or even four screens open. But the built in snapping capability of Windows 10 wouldn’t do what I wanted it to do. For example, you can snap to the right and you can snap to the left. And if you hold down the Windows button and use the arrows, you can do top and bottom. But that didn’t really help me. I wanted them side by side and I tried a bunch of different programs and hated all of them. None of them did what I wanted to do, until I found something called WindowsGrid and- I’m sorry, WindowGrid, singular.
[00:01:17] And you can get it here at window grid dot net and it’s a free download, which is fantastic. So let me show you what it can do. I have it running. So I’m going to show you the settings. And the most important setting is the dimension, right here. I generally have it set to nine by one, but I’m going to change it to three by one just to show you what it can do for simplicity’s sake. So with it set to three by one, what you do is you start moving a screen like you normally would: you hold down the left mouse button, and if you add the right mouse button, you can see that there are three separate spaces that it can snap into because we have it set at three by one. And so I can just drop that there and do the same thing here. I’ve got the left mouse button held down and now I’m going to add the right one, I can do that.
[00:02:20] And then with this third one, I’m going to show you how you can also stretch it. So I take the right mouse button and I put this in its anchor point. All right? So the part that’s green, that shows you where the anchor point for this is. So I’m going to anchor it all the way on the right of the screen. And now I’m going to let go of the right mouse button. But I’m still holding down the left mouse button, and I can stretch it across as many of the grid spaces as I want. So if I wanted to have this one very big and this one smaller, I can do that. Let’s go back to settings. Now I’m going to change it to, let’s say, five by two. Now, if I hold down the left mouse button and then the right mouse button, you can see there are a lot more spaces to put your windows in. And again, you can stretch them across many, right?
[00:03:21] So we can take this one, and we can just put it in the corner. We can take this one and stretch it across those four, so you can really arrange it however you want. And now I’m going to put it back how I usually have it, which as I said is nine by one. And I can show you what I usually do. So generally I have one window that I want to take up the most real estate and I usually anchor that- see, see how half the screen is green? Well, this is a bad example because that window is like all green. So, see how half the window’s green? That’s the anchor point. The part that’s kind of bluish green that’s going to be your anchor point. So I’m going to anchor it here and then stretch it across five screens, because this is the screen that I want to see the most of. And then I’m going to take my other two, and the other one. I’m going to stretch that one across those two. So now I’ve got my main screen here, nice and big. I’ve got my side screens here. And that’s it.
[00:04:41] And so it’s really customizable. I can’t believe it’s free. It really only does this one thing, but it does it really, really well. The only downside that I’ve found so far is that sometimes when I’m readjusting the sizes, sometimes it minimizes the other screens that you’re not moving. I don’t know why. Let’s see if I can get it to do it. No, it’s like taking a car into the mechanic when you can’t get it to reproduce the noise. Now that I wanted to do it, it’s not doing it. But sometimes when I’m trying to place things, it minimizes the other windows. It doesn’t close them, it just minimizes them, so then when you’re all done placing, you have to open them back up again. But it’s not a huge deal because it opens them back up in the position that they were in when it minimized them.
[00:05:34] So that’s the only downside that I found. Other than that, I absolutely love this program. Again, it is called WindowGrid. And you can get it at window grid dot net, and I will put- AH! There we go. OK. See, sometimes it does that. Sometimes when you’re just trying to place something, it will close, not close. It will minimize the other windows. But then when you’re done, you open them back up, or maximize them, and they’re right where you left them. So not a huge deal. That’s the only little glitch that I’ve found so far.
[00:06:09] But anyway, as I was saying, you can get it at window grid dot net. And I will put a link to that in the description along with a link to my awesome new monitor, which I love. And if you got something out of this video, I would really appreciate it if you would click the subscribe button on my Amy Oztan channel. Thank you so much.

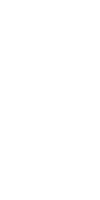


Sharon Fry
Sunday 8th of December 2019
This is an awesome find. Thanks for sharing!!
Amy Oztan
Monday 9th of December 2019
I'm so glad you found it! I can't believe more people don't know about it.